Hướng dẫn chi tiết chỉnh phông chữ trong CAD chuẩn và đẹp!
AutoCAD (CAD) là phần mềm thiết kế kỹ thuật phổ biến nhất hiện nay, được sử dụng rộng rãi trong các ngành kiến trúc, cơ khí, xây dựng và thiết kế nội thất. Một trong những yếu tố quan trọng để tạo ra bản vẽ chuyên nghiệp là cách sử dụng và chỉnh sửa phông chữ sao cho chuẩn mực, rõ ràng và thẩm mỹ. Bài viết này, Nohu-thienthan sẽ cung cấp hướng dẫn chi tiết cách chỉnh phông chữ trong CAD để bản vẽ của bạn đạt được sự hoàn hảo.
Tầm quan trọng của chỉnh phông chữ trong CAD
Phông chữ trong AutoCAD không chỉ đơn thuần là công cụ truyền tải thông tin mà còn ảnh hưởng lớn đến tính thẩm mỹ và tính chuyên nghiệp của bản vẽ. Một bản vẽ với phông chữ rõ ràng, đồng nhất và phù hợp sẽ giúp người xem dễ dàng hiểu nội dung, đồng thời tạo ấn tượng tốt với khách hàng hoặc đồng nghiệp. Các vấn đề thường gặp khi không chỉnh phông chữ đúng cách bao gồm:
Bạn đang xem: Hướng dẫn chi tiết chỉnh phông chữ trong CAD chuẩn và đẹp!
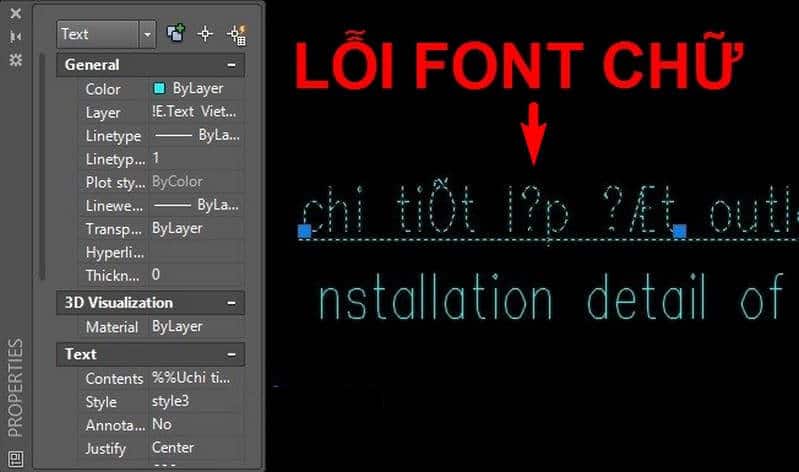
- Phông chữ bị lỗi (hiển thị ký tự lạ hoặc không hiển thị).
- Kích thước chữ không đồng đều, gây rối mắt.
- Phông chữ không phù hợp với tiêu chuẩn kỹ thuật hoặc ngành nghề.
Vì vậy, việc nắm vững cách chỉnh phông chữ trong AutoCAD là kỹ năng cần thiết cho mọi kỹ sư và nhà thiết kế.
Các loại phông chữ trong AutoCAD
AutoCAD hỗ trợ hai loại phông chữ chính:
- Phông chữ SHX: Đây là định dạng phông chữ độc quyền của Autodesk, được sử dụng phổ biến trong AutoCAD. Các phông SHX có ưu điểm là nhẹ, hiển thị nhanh và phù hợp với bản vẽ kỹ thuật. Ví dụ: romans.shx, simplex.shx.
- Phông chữ TrueType (TTF): Đây là phông chữ phổ biến trên Windows, như Arial, Times New Roman. Phông TTF có nhiều kiểu dáng, phù hợp với các bản vẽ cần tính thẩm mỹ cao, nhưng có thể làm tăng dung lượng file.
Tùy thuộc vào mục đích bản vẽ, bạn cần chọn loại phông chữ phù hợp. Phông SHX thường được ưu tiên trong các bản vẽ kỹ thuật, còn TTF phù hợp với các ghi chú hoặc bản vẽ trình bày.
Chuẩn bị trước khi chỉnh phông chữ trong CAD
Xem thêm : Trận Đá Gà 24 Tỷ: Cuộc Chiến Lịch Sử Gây Sốc Nhất Hiện Nay
Trước khi bắt đầu chỉnh sửa phông chữ, bạn cần thực hiện các bước chuẩn bị sau:
- Kiểm tra phông chữ trên máy tính: Đảm bảo máy tính đã cài đặt đầy đủ các phông chữ cần thiết. Nếu bản vẽ sử dụng phông SHX mà máy bạn thiếu file .shx, AutoCAD sẽ thay thế bằng phông mặc định, gây lỗi hiển thị.
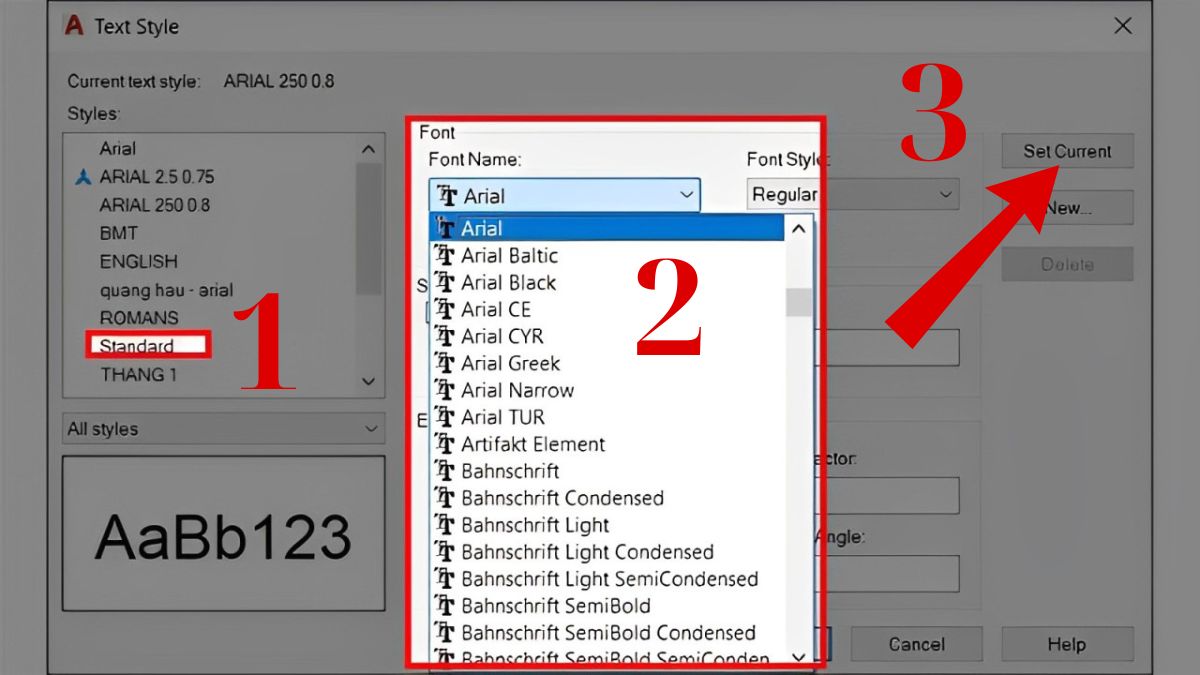
- Sao lưu bản vẽ: Trước khi chỉnh sửa, hãy lưu bản vẽ dưới một tên khác để tránh mất dữ liệu nếu xảy ra lỗi.
- Cài đặt tiêu chuẩn phông chữ: Nếu làm việc theo nhóm hoặc theo yêu cầu của khách hàng, hãy kiểm tra xem có tiêu chuẩn phông chữ cụ thể nào không (ví dụ: phông chữ, kích thước, màu sắc).
Hướng dẫn chỉnh phông chữ trong CAD
Dưới đây là các bước chi tiết để chỉnh phông chữ trong AutoCAD, bao gồm cách thay đổi phông chữ, kích thước, kiểu chữ và các thiết lập nâng cao.
Bước 1: Truy cập công cụ Text Style
Bạn mở bản vẽ trong AutoCAD. Sau đó, gõ lệnh STYLE trên thanh lệnh (Command Line) và nhấn Enter, hoặc vào tab Home > Annotation > Text Style. Cửa sổ Text Style sẽ xuất hiện, hiển thị danh sách các kiểu chữ hiện có trong bản vẽ.
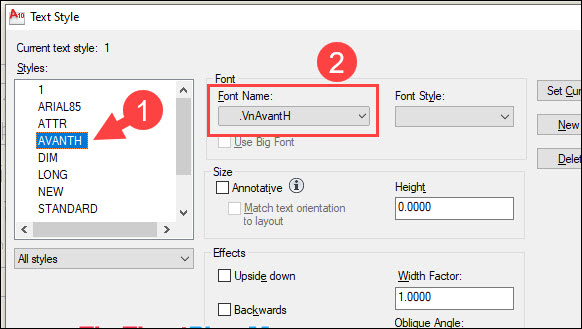
Bước 2: Tạo hoặc chỉnh sửa Text Style
Trong cửa sổ Text Style, chọn kiểu chữ bạn muốn chỉnh sửa hoặc nhấn New để tạo kiểu chữ mới. Đặt tên cho kiểu chữ (ví dụ: “Standard_Text”).
Trong phần Font:
- Font Name: Chọn phông chữ mong muốn (SHX hoặc TTF). Ví dụ, chọn romans.shx cho bản vẽ kỹ thuật hoặc Arial cho bản vẽ trình bày.
- Font Style: Với phông TTF, bạn có thể chọn kiểu chữ như Regular, Bold, Italic.
Trong phần Size: Đặt chiều cao chữ (Height). Ví dụ: 2.5mm cho bản vẽ A3 hoặc 3.5mm cho bản vẽ A1. Nếu để Height = 0, bạn có thể nhập kích thước tùy chỉnh khi tạo văn bản.
Xem thêm : Khám Phá Các Mẹo Chơi Đế Chế Chuẩn Xác Như Cao Thủ 2025
Effects: Tùy chọn các hiệu ứng như:
- Upside down: Lật ngược chữ.
- Backwards: Viết chữ ngược.
- Width Factor: Điều chỉnh độ rộng chữ (mặc định là 1.0; giảm xuống 0.8 để chữ hẹp hơn, tăng lên 1.2 để chữ rộng hơn).
Bước 3: Áp dụng Text Style cho văn bản
Sử dụng lệnh TEXT (Single Line Text) hoặc MTEXT (Multiline Text) để tạo văn bản mới. Khi tạo văn bản, chọn Text Style vừa chỉnh sửa từ thanh công cụ hoặc nhập kiểu chữ trong dòng lệnh. Nhập nội dung văn bản và điều chỉnh vị trí, kích thước nếu cần.
Bước 4: Chỉnh sửa văn bản hiện có
Nếu bản vẽ đã có văn bản và bạn muốn thay đổi phông chữ:
- Chọn văn bản bằng cách nhấp đúp chuột hoặc sử dụng lệnh DDEDIT.
- Trong cửa sổ chỉnh sửa, chọn Text Style mới hoặc thay đổi các thuộc tính như kích thước, màu sắc.
- Nhấn OK để lưu.
Bước 5: Đồng bộ hóa phông chữ trong toàn bộ bản vẽ
Để đảm bảo tất cả văn bản trong bản vẽ sử dụng cùng một Text Style:
- Vào Text Style và chọn kiểu chữ bạn muốn áp dụng làm chuẩn.
- Sử dụng lệnh CHANGE hoặc QSELECT để chọn tất cả văn bản trong bản vẽ, sau đó gán Text Style mới.
Mẹo để phông chữ trong AutoCAD chuẩn và đẹp
Trong quá trình chỉnh phông chữ trong AutoCAD, có một số bí quyết giúp cho bạn có thể chỉnh được nhanh, chuẩn và đẹp.
- Sử dụng phông chữ đơn giản: Các phông như romans.shx, simplex.shx hoặc Arial, Times New Roman thường dễ đọc và phù hợp với bản vẽ kỹ thuật.
- Đồng nhất kích thước chữ: Sử dụng các kích thước chữ cố định (ví dụ: 2.5mm cho ghi chú, 5mm cho tiêu đề) để bản vẽ nhìn gọn gàng.
- Kiểm tra tỷ lệ bản vẽ: Khi in bản vẽ, đảm bảo tỷ lệ chữ phù hợp với kích thước giấy (A0, A1, A3).
- Sử dụng màu chữ phù hợp: Chọn màu chữ tương phản với nền bản vẽ (ví dụ: màu trắng hoặc vàng trên nền đen).
- Lưu ý về phông SHX: Nếu chia sẻ bản vẽ, hãy gửi kèm file .shx để tránh lỗi phông chữ trên máy khác.
Kết luận
Chỉnh sửa phông chữ trong CAD không chỉ là thao tác kỹ thuật mà còn là nghệ thuật để tạo ra bản vẽ chuyên nghiệp và thẩm mỹ. Bằng cách nắm vững các bước tạo và chỉnh sửa Text Style, chọn phông chữ phù hợp và áp dụng các mẹo tối ưu, bạn có thể nâng cao chất lượng bản vẽ của mình. Hãy thực hành thường xuyên và kiểm tra kỹ lưỡng để đảm bảo mọi chi tiết trong bản vẽ đều hoàn hảo. Hi vọng, bài viết tại Nohu-thienthan đã cung cấp cho bạn kiến thức hữu ích.
Nguồn: https://nohu-thienthan.xyz
Danh mục: Blogs
